How to Duplicate a Page in WordPress 2024
Duplicating a page in WordPress can be a game-changer for website management. Whether you’re creating templates or replicating content for different purposes, this guide will walk you through the process step by step.
Why Duplicate a Page in WordPress?
Duplicating a page serves various purposes, from creating a template for consistency to testing changes without affecting the live site. It’s a powerful tool in the hands of those who seek efficiency in managing their WordPress content.
Preparing to Duplicate a Page
1. Install Necessary Plugins
Before you begin, ensure you have a reliable page duplication plugin installed. Popular choices include “Duplicate Page” and “Yoast Duplicate Post.”
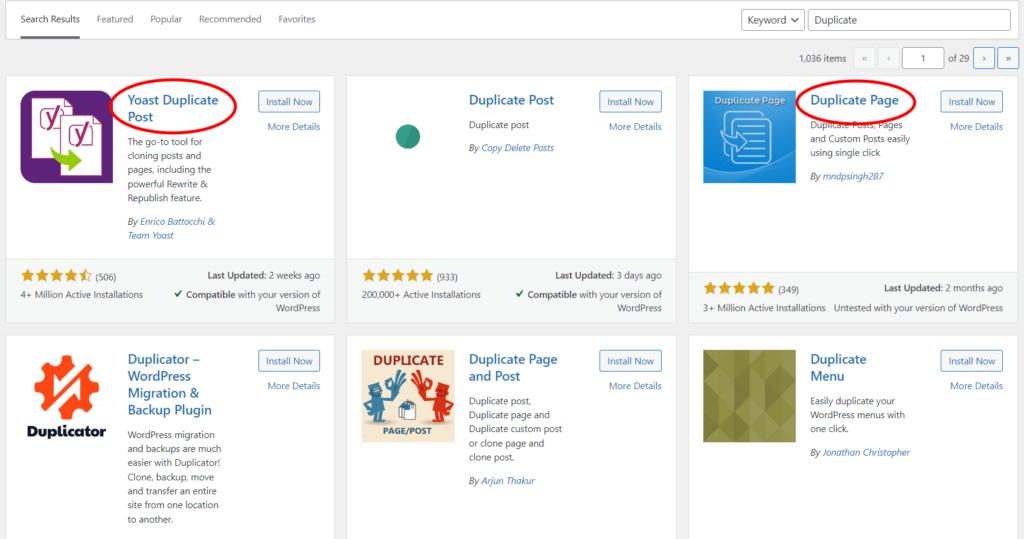
2. Backup Your Website (Mostly Not Needed)
Always start by creating a backup of your website. This precautionary step ensures that you can revert to the original state if anything goes wrong during the duplication process.
5 Step Process to Duplicate a Page in WordPress
Step 1: Log in to Your WordPress Dashboard
To initiate the duplication process, start by logging into your WordPress dashboard. Once logged in, navigate to the page you wish to duplicate. This can be easily accessed through the “Pages” tab on the left-hand menu.
Step 2: Install a Reliable Duplicate Page Plugin
To streamline the duplication process, consider installing a duplicate page plugin. Plugins like Duplicate Page or Yoast Duplicate Post are excellent choices. After installation, activate the plugin to integrate its functionality into your WordPress dashboard.
Step 3: Locate the Page to Duplicate
With the plugin activated, head to the page you want to duplicate. Hover over the page title, and you’ll notice a new option – usually labeled “Clone” or “Duplicate.” Click on this option to kickstart the duplication process.
Step 4: Customize the Duplicate Page
Once you’ve clicked the duplication option, WordPress will generate a copy of the page. Now, it’s time to customize the duplicate according to your needs. Modify the content, tweak the layout, and tailor it to align with your objectives.
Step 5: Save and Publish
After customizing the duplicate page, don’t forget to hit the “Save” or “Publish” button to ensure that your changes take effect. This step is crucial, as it finalizes the duplication process and makes the new page accessible on your website.
Manual Method: Copy-Paste
Step 1. Open the Page Editor
Begin by navigating to the WordPress dashboard and opening the page you want to duplicate in the editor.
Step 2. Copy the Content
Select all the content on the page, right-click, and choose “Copy” or use the keyboard shortcut (Ctrl+C on Windows or Command+C on Mac).
Step 3. Create a New Page
Go back to the dashboard, create a new page, and paste the content into the editor (Ctrl+V on Windows or Command+V on Mac).
Step 4. Adjust Permalinks and Settings
Ensure that you modify the permalink and any other settings to avoid conflicts with the original page.
The SEO Advantage: Why Duplicating Pages Matters
Beyond the convenience it offers in website management, duplicating pages can positively impact your site’s SEO. Search engines appreciate fresh content, and by regularly updating and tweaking pages, you signal to search algorithms that your site is active and relevant. This, in turn, can contribute to higher rankings and increased visibility.
Common Mistakes to Avoid
While duplicating pages in WordPress is a straightforward process, pitfalls exist. Avoid common mistakes such as neglecting to update meta information, leaving duplicate content unaltered, or forgetting to redirect duplicated pages to prevent SEO issues.
Verify and Test the Duplicate Page
Once the duplication is complete, visit the “All Pages” section again. You should now see the duplicated page. Verify that all content and settings are replicated accurately.
The Benefits of Duplicating Pages
1. Consistency Across Pages
By duplicating pages, you maintain a consistent structure throughout your website. This is particularly valuable for businesses with standardized layouts or repeated content elements.
2. Risk-Free Testing Environment
Duplicating a page provides a risk-free sandbox for testing changes. Experiment with design alterations or content updates without impacting your live site.
3. Time Efficiency
Save time on repetitive tasks by duplicating pages as templates. This is especially beneficial for businesses with a standard format for multiple pages.
1. Can I duplicate pages without a plugin?
Yes, you can, but using a plugin is recommended for a more user-friendly experience.
2. Will duplicating a page affect my SEO?
Not if you follow our guide! We provide tips to maintain SEO friendliness during the duplication process.
3. How often should I update my duplicated pages?
Regular updates are advisable, especially when your original content undergoes changes.
4. Are there risks involved in duplicating pages?
While rare, issues may arise. Our troubleshooting section has you covered with solutions to common problems.
5. Can I customize the duplicated page to look different from the original?
Absolutely! We guide you on customizing your duplicated page to suit your evolving needs.
Conclusion
Congratulations! You’ve successfully duplicated a page in WordPress. This efficient process can save you time and effort, allowing you to focus on creating and managing content seamlessly. Consider exploring other WordPress tips and tricks to enhance your website management skills. Follow our blog for more helpful content.
WordPress page duplication – Clone WordPress page – Duplicate content in WordPress – Copy page in WordPress – Step-by-step guide for duplicating a page in WordPress – Easy method to clone pages on WordPress – WordPress page replication tutorial – Copying and pasting content in WordPress
